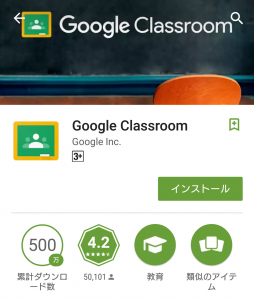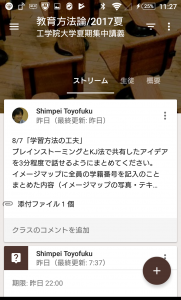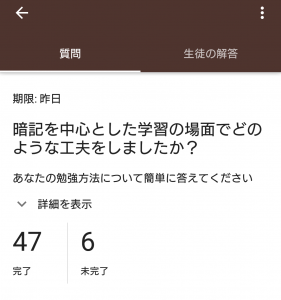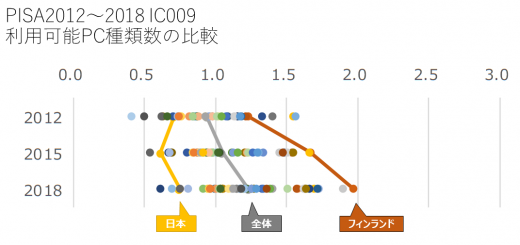スマホ前提でGoogle Classroomを使う
ICT脱教具論ではあまり具体的ツールの話は書かないが、Google Classroomは別格なので触れておこうと思う。Classroomって何よ?という人はこちらをご覧あれ。
すでに10憶件の宿題をクラウド経由で提出
グーグルが教育ITに本腰
ダイアモンドオンライン 2017/8/8
1:1(1人1台)では、ヘビーなレポーティングを前提とすればキーボード付きのノートPC(たとえばChromebookとか)が良いに決まっているのだが、BYOD(私有機材の持ち込み)を念頭に置くと、最初から機材仕様を限定するのは賢い方法とは言えない。
もし、中高生にBYODを積極的に認めれば、普段使いはスマホになるだろう。幸いな事に大学の場合はWi-Fiもあるし、携帯電話・スマホの持ち込み制限もないので、条件さえ整えばBYODを試すことは比較的容易だ。
GoogleIDがあれば誰でも使える
さて、大学講義でBYODを試す際の重要条件はLMS(Learning Management System)。最近の大学はたいがいLMSを導入しているものの、大半は学内ドメインの学生ID(メールアドレス)にしか対応していないし、PC前提だし、マーケットが小さいので製品の出来はあまりよくないことが多い。
僕の場合は、非常勤半期+夏期集中講義で教職科目を扱うので、総じて科目履修生が多く、この講義のためだけに、情報センターで学生IDを発行してもらったり、メールチェックをしてもらったり、というのはあまり生産的でない。
Google ClassroomはもともとGoogle Apps for Education(現在はG Suite for Education)の一機能として提供されたサービスなので、先の大学LMSのような限定的な使い方しか出来なかったのだが、2017年3月からドメイン制限が撤廃されたので、GoogleIDさえ持っていれば、誰でも気軽に試すことが出来る。
シンプルで使いやすい
LMS製品にはいろいろあるけれど、僕がもっぱらClassroom一推しなのは、たいがいの学生はプライベートのGoogleIDを持っていて、G Suiteのアプリ群とシームレスでつながっているのが大きな理由だ。6桁のクラスコードを発行して、生徒側から登録させるだけでGoogleIDと紐付けられた受講リストが完成する。Classroomからの通知は全部Gmailに届くし、〆切はCalendarに自動登録される。
クラスストリーム(タイムライン)に掲示できるものとしては、おしらせ、課題(宿題)、質問の3種類がある。生徒側から反応を受け付ける場合、単純な1問1答なら「質問」で記述式か選択肢式の回答を〆切付きで要求する。もう少し複雑な場合は「課題」で添付ファイルを受け付けたり、Formsを使ってアンケートを取ったり出来る。
PC前提のレポートワークの場合、無料のG Suiteを使って閲覧・作成・修正出来るので、基本的にインターネットにつながったウェブブラウザさえあれば、一通りの事は出来る。日本語のフォントが貧弱だったり、小回りが効かない点に文句を付け始めると止まらなくなるが、レポートを作成するレベルなら何の問題もない。
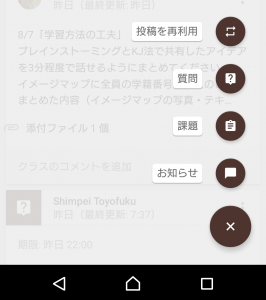
教師画面の+ボタンをクリックすると、クラスストリーム(タイムライン)へのおしらせ・課題(宿題)・質問など投稿操作が行える。
スマホならではの使い方
学生が普段持ち込む機材はスマホだから、フリック入力で長めの文章を書かせるのはちょっとツラい。先に述べたやり方ならば、選択式アンケートか、短文記述程度がせいぜいだろう。
でも、スマホには漏れなく高性能のカメラが付いているわけだから、手書きのメモ書きやノートは写真で回収すれば良い。文書としてPDFで読みたいのなら、Scannableなどの文書スキャンPDF化アプリを使ってPDFの添付にする。
今期はミニッツペーパーもグループワークの模造紙まとめも、写真で提出を受け付ける形にした。「課題」に対して写真を添付して提出してもらっても良いし、グループで提出の場合なら共有フォルダに投げ込んでもらってもよい。Classroomでクラスを作ると、自動的にGoogle Drive側にもフォルダが作られるので、共有リンクを設定しておしらせに貼っておけば、全員で共有出来る。
イメージマッピングやワールドカフェのまとめは、写真をそのまま提示されても説明にならないので、発表用テキストに打ち直す必要があるのだが、共有フォルダからデータを取って、講義後の課題として割り当てればよい。
アプリダウンロードが必須
PCからのGoogle Classroom利用はすべてブラウザ経由で操作出来るが、スマホのブラウザ経由では写真やファイルの添付操作が上手くいかない。あらかじめClassroomとGoogleDriveのアプリダウンロードは必須だ。スマホ上でG Suite(ドキュメントやスプレッドシートなど)を扱うなら、各アプリも入れておきたい。
補助的な役割を果たすアプリとしては、Evernoteのオプションで提供されているScannableがおすすめ。Scannableは文書部分の矩形切り抜き、歪み補正、白黒2値化などの画像処理とPDF変換をほぼ自動で行うスグレモノだ。